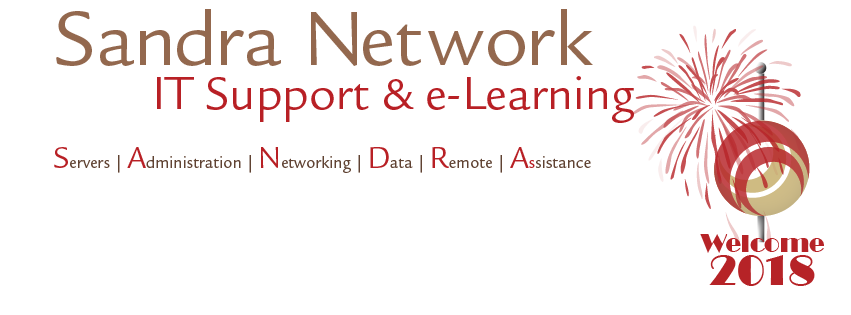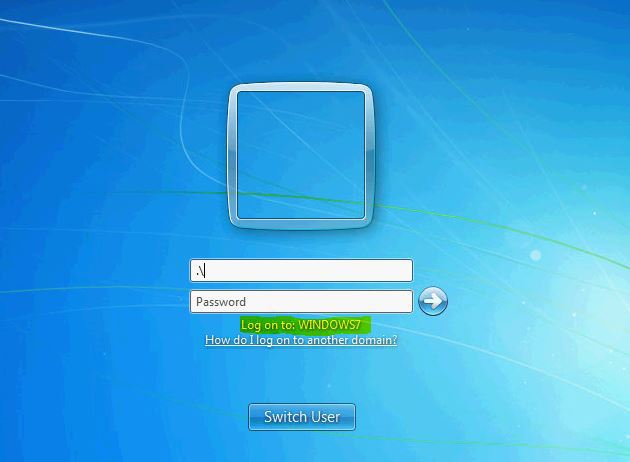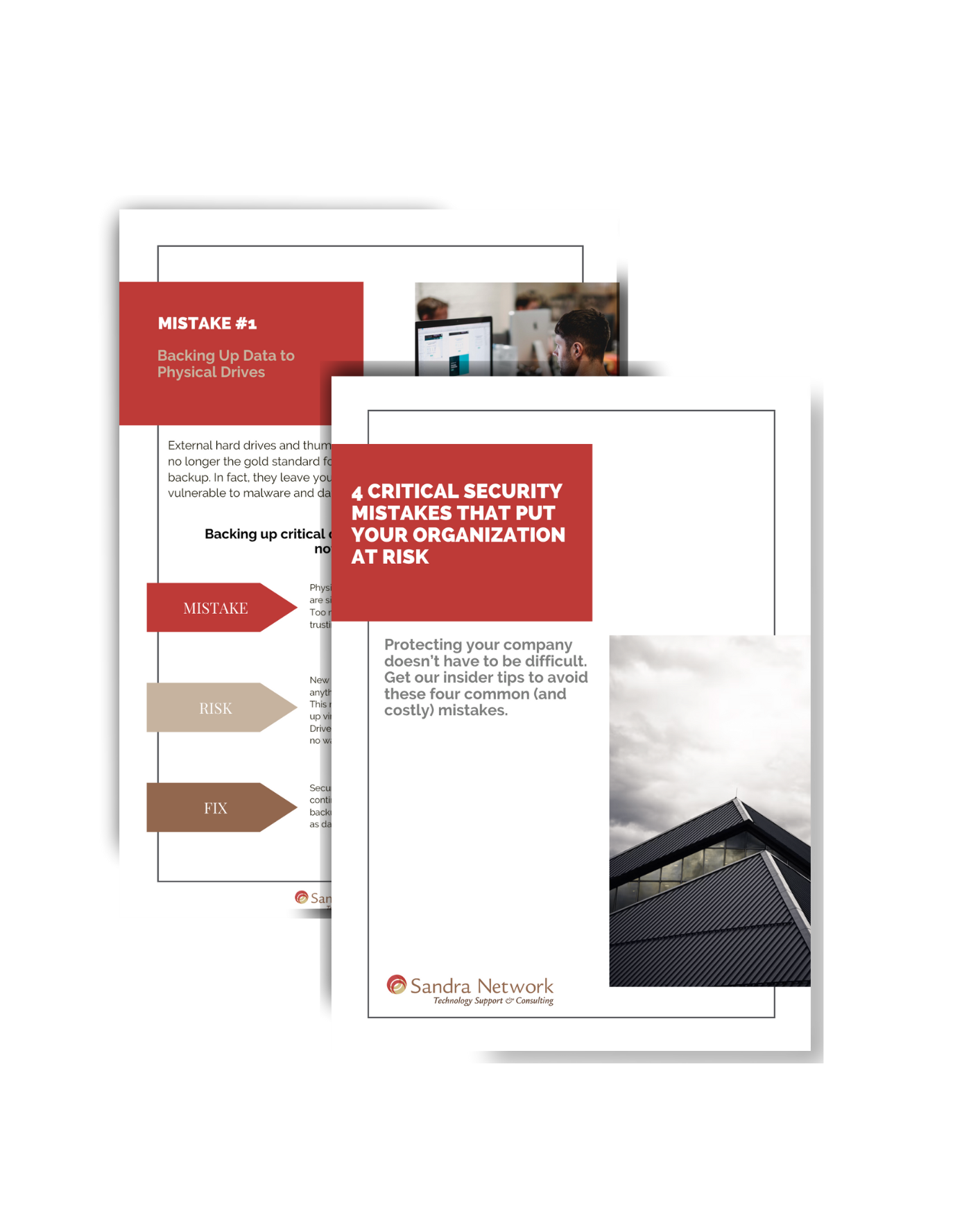Deploy Office 365 ProPlus to Remote Workers

Distributing Office 365 to remote workers has become a challenge for IT admins ever since the pandemic has hit the entire globe. IT admins face the continuous challenge of deploying Office 365 to remote workers without exceeding the limit of the company’s VPN connections. However, with the tactical approach and strategic methods, IT admins can get a sigh of relief in releasing the VPN traffic by content distribution to the Microsoft Content Delivery Network. There are various strategic solutions to deploy Office 365 to remote workers without saturating the company’s VPN connections such as Intune and Windows Autopilot. However, they are extensive processes, and to save you time, we bring you easy-to-do steps to resolve this problem.
Steps for Office 365 Deployment:
Manage Deployment Package: In order to let remote workers use their local internet connection to access the source file, the source file needs to be removed from the Configuration Manager application. To do so, open the Configuration Manager application, go to the folder that has your software sources, select the “office” folder, and delete it.
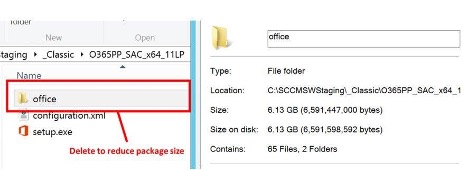
The above screenshot showcases the deployment package that includes 11 Language packs, striking the size up to 6+ gigabytes. You must keep the setup.exe along with other configuration files located in the folder. This decreases the size of the deployment package to less than 10 megabytes. It saves on the VPN connections to a great extent.
Note: Use a built-in wizard if you do not have an Office 365 installation package. To adjust the handling of languages, incorporate MatchOS or MatchPreviousMSI. Once the setup is done, go through the steps mentioned above to deploy Office 365.
- Revise Content Sources: In the case of the syncing of application and distribution points, there must be a larger package cached. You must sync a smaller deployment package to devices. To do so, go to Software Library then select Application Management. After that, click Applications and select your application. Switch to the Deployment Types tab then right-click the appropriate entry, and choose Update Content.
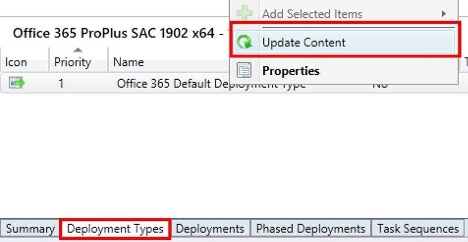
This step will help re-sync any changes to the Distribution Points. Therefore, the smaller deployment package gets ready to sync to devices.
- Check VPN Configuration and Deploy: Once the setting has been changed to the smaller deployment package through Configuration Manager, the installation starts of Office 365. The source files are directly downloaded from the Microsoft CDN.
The point that needs to be emphasized here is that you must ensure that your devices are able to reach out to those endpoints directly and are not blocking the VPN tunnel. In case, the VPN tunnel is backhauled, enable so-called VPN split-tunneling. Also, the endpoints required for Office 365 ProPlus source file download are listed at Office 365 URLs and IP addresses.
- Use Peer Caching to reduce On-Prem Traffic: The step is not mandated but highly suggested.
It is highly recommended to configure and enable Delivery Optimization for Office along with Connected Cache in a combination in case of the usage of the same deployment package by remote and on-premises workers, This enables on-prem devices to distribute content excluded in the deployment. Thus, it greatly reduces the load on the corporate internet connection.
The above steps not only help in deploying Office 365ProPlus but also let IT, admins take control of what happens and when with the help of enterprise management solutions like Microsoft Endpoint Configuration Manager. It is also called as System Center Configuration Manager (SCCM).
Other than that, deploying Office 365 ProPlus allow remote users to use their local internet connection rather than Configuration Manager Distribution Points over VPN connections.
Deploy Office 365 ProPlus so that your VPN connection does not burn out. It becomes utmost necessary to keep yourself updated on the latest trends of Office 365 so that you fully understand and use its amazing features to benefit yourself especially in the time of Covid when all the work is being done remotely.
If you are looking for some professional guidance to help you set up Office 365 and deploy Office 365 ProPlus to your remote workers, give us a shoutout. We provide professional solutions to our clients and complete training to make you feel comfortable in using Office 365. You have any questions, problems, doubts, call us or drop us an email. Or you can just head to Sandra Network. We will be at your service.