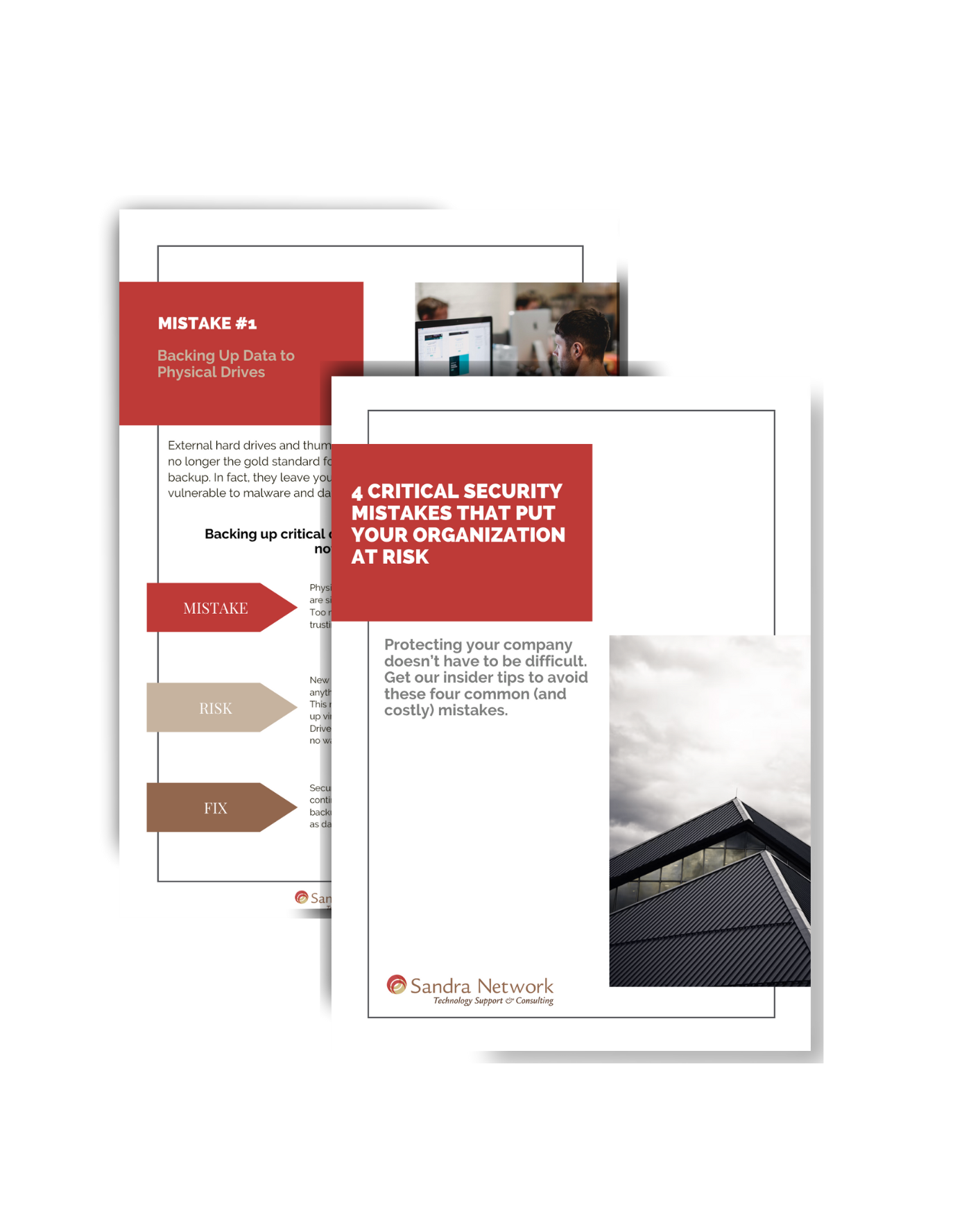What is Coming This Holiday? A Computer Maybe?
[et_pb_section fb_built=”1″ admin_label=”section” _builder_version=”3.22″][et_pb_row admin_label=”row” _builder_version=”3.25″ background_size=”initial” background_position=”top_left” background_repeat=”repeat”][et_pb_column type=”4_4″ _builder_version=”3.25″ custom_padding=”|||” custom_padding__hover=”|||”][et_pb_text admin_label=”Text” _builder_version=”3.27.4″ background_size=”initial” background_position=”top_left” background_repeat=”repeat”]
With the Holidays Coming… is a Computer in Your Future?
This is a charged question, leading to MANY other computer questions.
- How much memory do you need?
- What is it going to be used for?
- Do you also need a monitor?
- Do you need a printer?
- Do you want to bring it with you?
- Do you think you just want a tablet?
The list goes on and on. The main things that may be answered by “someone in the know” is how much memory is going to be needed and what applications are you planning on using in its daily use? There are lots of deals out there and lots of brands and LOTS of misinformation out there.
Sometimes going to that “big box” store is not the best option, and can be antiseptic, leaving you with a frustrated or misinformed state at the end of a large purchase.
One way to prevent this is to sit down with highlighter, notebook, cell phone, millennial and as much online research as you can find, prior to your purchase.
The OTHER and far more efficient way is to give us a call at Sandra Network for hardware services where we determine what the best tool is for your needs, without the techno-geek-speak. Not only will you not be wasting money, but you will have the tools you need at a reasonable price. Click here to discover an exciting deal from Sandra Network.
Make those holidays happy!
Give us a call at Sandra Network 978-535-0202 #3 or email us at [email protected]
[/et_pb_text][/et_pb_column][/et_pb_row][/et_pb_section]



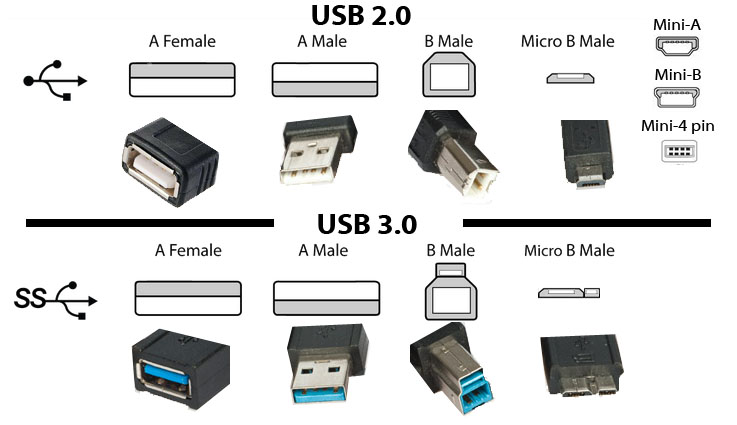
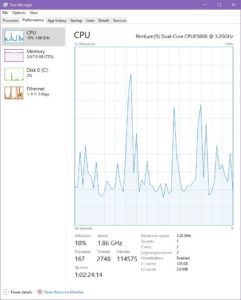 With daily use the computer stores many processes, temporary files and other non malicious files. The longer the computer is running the more piles up. At some point, you will select an application to open and it will either fail to open or it will take an inordinate amount of time to do so.
With daily use the computer stores many processes, temporary files and other non malicious files. The longer the computer is running the more piles up. At some point, you will select an application to open and it will either fail to open or it will take an inordinate amount of time to do so.




 working for you the way you had hoped.
working for you the way you had hoped.